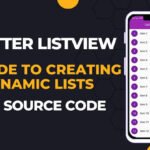Creating a round button in Android Studio is essential for modern app design. Whether you’re making a floating action button (FAB), a circular login button, or a custom round button with text, this guide will show you different ways to achieve a fully responsive and visually appealing round button in Android.
In this article, you’ll learn:
- How to create a round button using XML drawables
- How to use Material Design FloatingActionButton (FAB)
- How to create a circular button using CardView
- How to create a round button programmatically in Kotlin
- Best practices for round button styling and optimization
Let’s dive in!
Why Use a Round Button in Android Apps?
Round buttons are popular in UI/UX design because they:
- Improve user engagement with a visually appealing shape.
- Provide better accessibility and easy interaction.
- Enhance UI design consistency (used in Google’s Material Design).
Method 1: Using Shape Drawable (Best for Custom Buttons)
The best and most customizable way to create a round button is by using an XML drawable.
Step 1: Create a Shape Drawable File
- Go to res → drawable in your project.
- Right-click →
New→Drawable Resource File - Name it round_button.xml
Step 2: Add XML Code
This code defines a circular shape with a background color:
<?xml version="1.0" encoding="utf-8"?>
<shape xmlns:android="http://schemas.android.com/apk/res/android"
android:shape="oval">
<solid android:color="#6200EE"/> <!-- Button background color -->
<size android:width="100dp" android:height="100dp"/> <!-- Button size -->
<corners android:radius="50dp"/> <!-- Makes the button round -->
</shape>
Step 3: Apply the Drawable to a Button
Now, in your activity_main.xml, apply this background to a Button:
<Button
android:id="@+id/roundButton"
android:layout_width="100dp"
android:layout_height="100dp"
android:background="@drawable/round_button"
android:text="Click Me"
android:textColor="#FFFFFF"
android:gravity="center"/>
✅ Pros:
- Fully customizable
- Works well with different screen sizes
- Can be reused across multiple buttons
❌ Cons:
- No built-in elevation or shadow effect
Method 2: Using FloatingActionButton (FAB)
If you want a round button with an icon and shadow, use Material Design FloatingActionButton.
Step 1: Add Material Components Dependency
Open build.gradle (Module: app) and add this:
implementation 'com.google.android.material:material:1.7.0'
Sync your project.
Step 2: Add FloatingActionButton to XML
<com.google.android.material.floatingactionbutton.FloatingActionButton
android:id="@+id/fab"
android:layout_width="wrap_content"
android:layout_height="wrap_content"
android:src="@drawable/ic_add" <!-- Your icon -->
android:contentDescription="Add"
app:backgroundTint="@color/purple_500"
app:fabSize="normal"/>
✅ Pros:
- Built-in elevation (shadow)
- Smooth animations for clicks
- Material Design-compliant
❌ Cons:
- Cannot display text inside the button
- Only supports icons
Method 3: Using CardView for a Round Button
If you want a circular button with a shadow and text, use CardView.
Step 1: Add CardView Dependency
Add this to build.gradle (Module: app):
implementation 'androidx.cardview:cardview:1.0.0'
Sync your project.
Step 2: Add CardView in XML
<androidx.cardview.widget.CardView
android:layout_width="100dp"
android:layout_height="100dp"
app:cardCornerRadius="50dp"
app:cardElevation="6dp"
android:backgroundTint="@color/purple_500"
android:layout_gravity="center">
<TextView
android:layout_width="match_parent"
android:layout_height="match_parent"
android:gravity="center"
android:text="Click"
android:textColor="#FFFFFF"/>
</androidx.cardview.widget.CardView>
✅ Pros:
- Supports shadow effects
- Allows text inside the button
- Looks modern and smooth
❌ Cons:
- Uses more memory
Method 4: Using Kotlin to Create a Round Button Programmatically
If you need to dynamically create a round button, use Kotlin.
Kotlin Code:
val button = findViewById<Button>(R.id.roundButton)
button.apply {
background = GradientDrawable().apply {
shape = GradientDrawable.OVAL
setColor(Color.parseColor("#FF6200EE"))
}
}
✅ Pros:
- Dynamic customization
- Can change color, size, and shape on the fly
❌ Cons:
- Requires extra coding
Comparison Table – Which Method Should You Choose?
| Method | Best For | Customization | Supports Text? | Has Shadow? |
|---|---|---|---|---|
| Shape Drawable (XML) | Custom UI, Lightweight buttons | ✅ High | ✅ Yes | ❌ No |
| Floating Action Button (FAB) | Round buttons with icons | ❌ Limited | ❌ No | ✅ Yes |
| CardView Button | Round button with shadow | ✅ High | ✅ Yes | ✅ Yes |
| Kotlin Code | Dynamic button creation | ✅ High | ✅ Yes | ❌ No |
Best Practices for Round Buttons in Android
- Use consistent sizing: Keep a minimum of 48dp for round buttons for better accessibility.
- Maintain proper padding: Add padding to prevent text/icon from touching edges.
- Follow Material Design guidelines: Use FloatingActionButton where applicable.
- Optimize for dark mode: Use dynamic colors to support light/dark mode.
- Test across screen sizes: Ensure buttons look good on different resolutions and devices.
Final Thoughts
The best method for creating a round button in Android Studio depends on your use case:
- Use Shape Drawable XML for fully custom buttons.
- Use Floating Action Button (FAB) for action-based icons.
- Use CardView if you need a shadow and text.
- Use Kotlin/Java for dynamic buttons.
I hope this guide helps you create the perfect round button for your Android app! 🚀
Have questions? Let me know in the comments below! 😊