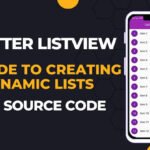Data Binding is a powerful feature in Android that allows you to bind UI components in XML layouts directly to data sources, reducing the need for findViewById() and improving performance. It helps separate UI logic from business logic, making the code more readable and maintainable.
In this tutorial, we will cover:
- What is Data Binding?
- Why use Data Binding?
- Enabling Data Binding in Android Studio
- Implementing Data Binding in an Android App (Step-by-Step)
- Updating UI using LiveData with Data Binding
- Advantages of Data Binding
What is Data Binding?
Data Binding is a library in Android that allows developers to bind UI components directly to data sources. Instead of calling findViewById() in Java/Kotlin, you can bind variables in the XML layout.
✅ Without Data Binding:
TextView textView = findViewById(R.id.textView);
textView.setText("Hello World");
✅ With Data Binding:
<TextView
android:text="@{viewModel.userName}" />
Here, viewModel.userName is directly linked to the TextView, updating automatically when the data changes.
Why Use Data Binding?
✔ Eliminates findViewById() calls
✔ Improves performance
✔ Automatic UI updates with LiveData
✔ Better separation of concerns (UI logic stays in XML)
✔ Works well with MVVM (Model-View-ViewModel)
Step 1: Enabling Data Binding in Android Studio
To enable Data Binding, modify the build.gradle (Module: app) file.
android {
...
buildFeatures {
dataBinding = true
}
}
Now, click Sync Now to apply the changes.
Step 2: Create a Data Binding Layout
Modify your activity_main.xml to use Data Binding.
- Wrap the entire layout inside
<layout>tags. - Inside
<layout>, add a<data>section to declare variables.
Example activity_main.xml
<?xml version="1.0" encoding="utf-8"?>
<layout xmlns:android="http://schemas.android.com/apk/res/android"
xmlns:app="http://schemas.android.com/apk/res-auto">
<data>
<variable
name="user"
type="com.example.databindingexample.User" />
</data>
<LinearLayout
android:layout_width="match_parent"
android:layout_height="match_parent"
android:orientation="vertical"
android:padding="16dp">
<TextView
android:layout_width="wrap_content"
android:layout_height="wrap_content"
android:text="@{user.name}" />
<Button
android:layout_width="wrap_content"
android:layout_height="wrap_content"
android:text="Update Name"
android:onClick="@{() -> user.setName(\"John Doe\")}" />
</LinearLayout>
</layout>
👉 Here, @{user.name} binds the TextView text directly to the user object.
Step 3: Create a Data Model Class
Create a new User.java class.
package com.example.databindingexample;
import androidx.databinding.BaseObservable;
import androidx.databinding.Bindable;
public class User extends BaseObservable {
private String name;
public User(String name) {
this.name = name;
}
@Bindable
public String getName() {
return name;
}
public void setName(String name) {
this.name = name;
notifyPropertyChanged(BR.name);
}
}
👉 This class extends BaseObservable to notify UI changes.
Step 4: Modify MainActivity.java
Now, modify MainActivity.java to use Data Binding.
package com.example.databindingexample;
import android.os.Bundle;
import androidx.appcompat.app.AppCompatActivity;
import androidx.databinding.DataBindingUtil;
import com.example.databindingexample.databinding.ActivityMainBinding;
public class MainActivity extends AppCompatActivity {
@Override
protected void onCreate(Bundle savedInstanceState) {
super.onCreate(savedInstanceState);
// Initialize Data Binding
ActivityMainBinding binding = DataBindingUtil.setContentView(this, R.layout.activity_main);
// Create User Object
User user = new User("Krishna");
binding.setUser(user);
}
}
👉 DataBindingUtil.setContentView() replaces setContentView().
Step 5: Updating UI Using LiveData
If you use ViewModel and LiveData, UI updates happen automatically.
Modify User.java to Use LiveData
package com.example.databindingexample;
import androidx.lifecycle.MutableLiveData;
import androidx.lifecycle.ViewModel;
public class UserViewModel extends ViewModel {
public MutableLiveData<String> name = new MutableLiveData<>();
public UserViewModel() {
name.setValue("Krishna");
}
public void updateName() {
name.setValue("John Doe");
}
}
Modify activity_main.xml
<data>
<variable
name="viewModel"
type="com.example.databindingexample.UserViewModel" />
</data>
<TextView
android:layout_width="wrap_content"
android:layout_height="wrap_content"
android:text="@{viewModel.name}" />
<Button
android:layout_width="wrap_content"
android:layout_height="wrap_content"
android:text="Update Name"
android:onClick="@{() -> viewModel.updateName()}" />
Modify MainActivity.java
package com.example.databindingexample;
import android.os.Bundle;
import androidx.activity.viewModels;
import androidx.appcompat.app.AppCompatActivity;
import androidx.databinding.DataBindingUtil;
import com.example.databindingexample.databinding.ActivityMainBinding;
public class MainActivity extends AppCompatActivity {
private final UserViewModel viewModel = new UserViewModel();
@Override
protected void onCreate(Bundle savedInstanceState) {
super.onCreate(savedInstanceState);
ActivityMainBinding binding = DataBindingUtil.setContentView(this, R.layout.activity_main);
binding.setViewModel(viewModel);
binding.setLifecycleOwner(this);
}
}
👉 Here, the LiveData automatically updates UI whenever updateName() is called.
Advantages of Data Binding
✅ Removes findViewById() calls
✅ Better performance than View Binding
✅ Works with MVVM and LiveData
✅ Improves code readability
✅ Encourages clean architecture
Conclusion
🎯 Data Binding is a powerful tool in Android that allows you to directly bind UI components to data models, reducing boilerplate code and making UI updates automatic. It is especially useful when working with LiveData and ViewModel.
Key Takeaways
✔ Enable Data Binding in build.gradle
✔ Use <layout> and <data> in XML
✔ Bind UI directly to data model
✔ Use BaseObservable for automatic updates
✔ Use LiveData for real-time UI updates
🚀 Try it in your next Android project to simplify UI handling!