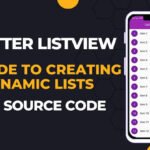LinearLayout is one of the most commonly used ViewGroups in Android development. It helps arrange UI elements in a single direction—either vertically (top to bottom) or horizontally (left to right). Unlike ConstraintLayout, which is more flexible but complex, LinearLayout is simple and easy to use, making it ideal for beginners.
In this article, we will explore:
- What is LinearLayout?
- Types of LinearLayout
- Properties of LinearLayout
- How to use LinearLayout in Android Studio
- Complete Code Example
- Advantages & Disadvantages
What is LinearLayout?
A LinearLayout in Android arranges child views sequentially in a single direction. It ensures that each element appears in a straight line, either horizontally or vertically.
It is best suited when designing simple UI layouts where components need to be aligned one after another.
Types of LinearLayout
There are two types of LinearLayout based on its android:orientation attribute:
1. Vertical LinearLayout (android:orientation="vertical")
- Child elements are placed one below the other.
- Useful for creating form-based layouts like login screens or registration pages.
Example: Vertical Layout
<LinearLayout
android:layout_width="match_parent"
android:layout_height="match_parent"
android:orientation="vertical">
<TextView
android:layout_width="wrap_content"
android:layout_height="wrap_content"
android:text="Enter Name" />
<EditText
android:layout_width="match_parent"
android:layout_height="wrap_content"
android:hint="Type here" />
<Button
android:layout_width="wrap_content"
android:layout_height="wrap_content"
android:text="Submit" />
</LinearLayout>
👉 This will arrange the TextView, EditText, and Button in a top-to-bottom order.
2. Horizontal LinearLayout (android:orientation="horizontal")
- Child elements are placed side by side from left to right.
- Useful for designing rows of buttons or toolbar-like layouts.
Example: Horizontal Layout
<LinearLayout
android:layout_width="match_parent"
android:layout_height="wrap_content"
android:orientation="horizontal">
<Button
android:layout_width="wrap_content"
android:layout_height="wrap_content"
android:text="Option 1" />
<Button
android:layout_width="wrap_content"
android:layout_height="wrap_content"
android:text="Option 2" />
<Button
android:layout_width="wrap_content"
android:layout_height="wrap_content"
android:text="Option 3" />
</LinearLayout>
👉 This will align the buttons Option 1, Option 2, and Option 3 in a row from left to right.
Important Attributes of LinearLayout
Here are some key attributes that define the behavior of LinearLayout:
| Attribute | Description | Example Value |
|---|---|---|
android:orientation | Defines the layout direction | "vertical" / "horizontal" |
android:gravity | Aligns child views within the layout | "center", "start", "end" |
android:layout_weight | Distributes space among child views | 1, 2, 3, etc. |
android:layout_width | Sets width of child elements | "match_parent", "wrap_content" |
android:layout_height | Sets height of child elements | "match_parent", "wrap_content" |
How to Use LinearLayout in Android Studio (Step-by-Step)
Follow these steps to create a simple app using LinearLayout in Android Studio.
Step 1: Open Android Studio & Create a New Project
- Open Android Studio.
- Click on File → New Project.
- Select Empty Activity.
- Choose Java/Kotlin as the programming language.
- Click Finish.
Step 2: Modify activity_main.xml
Replace the default ConstraintLayout with LinearLayout.
Complete Code Example
<?xml version="1.0" encoding="utf-8"?>
<LinearLayout xmlns:android="http://schemas.android.com/apk/res/android"
android:layout_width="match_parent"
android:layout_height="match_parent"
android:orientation="vertical"
android:padding="16dp">
<TextView
android:layout_width="wrap_content"
android:layout_height="wrap_content"
android:text="Welcome to LinearLayout Example"
android:textSize="18sp"
android:textStyle="bold"
android:padding="10dp" />
<EditText
android:layout_width="match_parent"
android:layout_height="wrap_content"
android:hint="Enter your name"
android:padding="8dp" />
<Button
android:layout_width="wrap_content"
android:layout_height="wrap_content"
android:text="Submit"
android:onClick="onButtonClick"
android:layout_gravity="center" />
</LinearLayout>
👉 This will display a TextView, EditText, and a Button in a vertical arrangement.
Step 3: Add Button Click Functionality in MainActivity.java
Now, handle the button click event in MainActivity.java.
package com.example.linearlayoutapp;
import android.os.Bundle;
import android.view.View;
import android.widget.Button;
import android.widget.EditText;
import android.widget.TextView;
import android.widget.Toast;
import androidx.appcompat.app.AppCompatActivity;
public class MainActivity extends AppCompatActivity {
EditText editText;
Button button;
@Override
protected void onCreate(Bundle savedInstanceState) {
super.onCreate(savedInstanceState);
setContentView(R.layout.activity_main);
editText = findViewById(R.id.editText);
button = findViewById(R.id.button);
button.setOnClickListener(new View.OnClickListener() {
@Override
public void onClick(View v) {
String name = editText.getText().toString();
Toast.makeText(MainActivity.this, "Hello, " + name, Toast.LENGTH_SHORT).show();
}
});
}
}
Advantages of Using LinearLayout
✅ Simple to Implement – Easy to use for beginners.
✅ Lightweight – Less complex compared to ConstraintLayout.
✅ Consistent Alignment – Ensures views are aligned properly in a row or column.
Disadvantages of Using LinearLayout
❌ Not Efficient for Complex UI – Nesting multiple LinearLayouts can reduce performance.
❌ Limited Flexibility – Difficult to create dynamic UI compared to ConstraintLayout.
❌ Wastes Space – If not optimized properly using layout_weight, it may leave empty spaces.
Conclusion
LinearLayout is a powerful yet simple layout structure in Android that helps developers arrange UI elements in a single direction (vertical or horizontal). It is best suited for simple and lightweight layouts.
However, for complex layouts, using ConstraintLayout is recommended to improve performance and flexibility.
💡 Tip: If your app has a lot of nested LinearLayouts, consider using ConstraintLayout to optimize performance.
Now, try experimenting with LinearLayout in Android Studio and create awesome UI layouts! 🚀