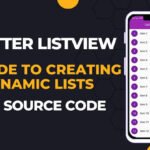In Flutter, ListView is one of the most commonly used widgets for displaying a scrollable list of items. Whether you’re creating a dynamic list, implementing infinite scrolling, or optimizing a large dataset, ListView provides multiple options to handle data efficiently.
In this detailed guide, we’ll cover:
- What is ListView in Flutter?
- Types of ListView in Flutter
- How to Create a Simple ListView
- Using ListView.builder for Dynamic Data
- ListView with Custom Widgets
- Handling Large Lists Efficiently
- Common Errors & Their Solutions
What is ListView in Flutter?
ListView is a scrollable list widget in Flutter that can display a collection of widgets vertically or horizontally. It automatically handles scrolling, making it ideal for rendering multiple elements dynamically.
Key Features of ListView:
✅ Scrolls automatically when items overflow.
✅ Supports both static and dynamic lists.
✅ Highly customizable (can be styled as per UI requirements).
✅ Efficient performance with ListView.builder().
✅ Handles long lists using ListView.separated().
Types of ListView in Flutter
Flutter provides multiple ways to implement a ListView:
1. Creating a Simple ListView in Flutter
The simplest way to use ListView is by providing a list of widgets directly inside children[].
Example Code:
import 'package:flutter/material.dart';
void main() {
runApp(MaterialApp(
home: SimpleListView(),
));
}
class SimpleListView extends StatelessWidget {
@override
Widget build(BuildContext context) {
return Scaffold(
appBar: AppBar(title: Text("Simple ListView Example")),
body: ListView(
children: [
ListTile(title: Text("Item 1")),
ListTile(title: Text("Item 2")),
ListTile(title: Text("Item 3")),
ListTile(title: Text("Item 4")),
],
),
);
}
}
Explanation:
- This code creates a simple ListView with
ListTileelements. - The list is static (not dynamically generated).
- It’s best for short, predefined lists.
2. Using ListView.builder() for Dynamic Lists
If you have a large dataset (e.g., from an API or database), using ListView.builder() is a better choice because it creates list items only when needed, improving performance.
Example Code:
import 'package:flutter/material.dart';
void main() {
runApp(MaterialApp(
home: DynamicListView(),
));
}
class DynamicListView extends StatelessWidget {
final List<String> items = List.generate(50, (index) => "Item ${index + 1}");
@override
Widget build(BuildContext context) {
return Scaffold(
appBar: AppBar(title: Text("ListView.builder Example")),
body: ListView.builder(
itemCount: items.length,
itemBuilder: (context, index) {
return ListTile(
title: Text(items[index]),
leading: Icon(Icons.list),
);
},
),
);
}
}
Why Use ListView.builder()?
✔ More efficient than ListView() for large lists.
✔ Creates only the visible items, reducing memory usage.
✔ Ideal for lists with dynamic content like API data.
3. Adding Dividers Between List Items (ListView.separated)
To add separators between items (e.g., dividers or padding), use ListView.separated().
Example Code:
import 'package:flutter/material.dart';
void main() {
runApp(MaterialApp(
home: SeparatedListView(),
));
}
class SeparatedListView extends StatelessWidget {
final List<String> items = List.generate(10, (index) => "Item ${index + 1}");
@override
Widget build(BuildContext context) {
return Scaffold(
appBar: AppBar(title: Text("ListView.separated Example")),
body: ListView.separated(
itemCount: items.length,
itemBuilder: (context, index) {
return ListTile(
title: Text(items[index]),
leading: Icon(Icons.star),
);
},
separatorBuilder: (context, index) => Divider(color: Colors.grey),
),
);
}
}
Why Use ListView.separated()?
✔ Helps organize lists by adding dividers.
✔ Useful for chat apps, settings pages, and menu lists.
✔ Saves performance compared to manually inserting dividers.
4. Custom ListView with Images and Buttons
To create a visually appealing ListView, we can use custom widgets.
Example Code:
import 'package:flutter/material.dart';
void main() {
runApp(MaterialApp(
home: CustomListView(),
));
}
class CustomListView extends StatelessWidget {
final List<String> titles = ["Apple", "Banana", "Cherry"];
final List<String> images = [
"https://via.placeholder.com/100",
"https://via.placeholder.com/100",
"https://via.placeholder.com/100"
];
@override
Widget build(BuildContext context) {
return Scaffold(
appBar: AppBar(title: Text("Custom ListView Example")),
body: ListView.builder(
itemCount: titles.length,
itemBuilder: (context, index) {
return Card(
child: ListTile(
leading: Image.network(images[index], width: 50, height: 50),
title: Text(titles[index]),
trailing: Icon(Icons.arrow_forward),
),
);
},
),
);
}
}
Features of This Custom ListView:
✅ Uses images from the internet.
✅ Displays titles with icons.
✅ Uses a card layout for better UI.
5. Handling Large Lists Efficiently
For apps dealing with thousands of records, consider:
- Using ListView.builder() instead of
ListView(). - Implementing pagination with APIs.
- Using lazy loading to fetch more data as the user scrolls.
Common Errors & Their Solutions
Conclusion
Flutter’s ListView widget is a powerful tool for displaying lists, whether static or dynamic. By using ListView.builder() and ListView.separated(), you can optimize performance and create smooth, responsive UIs.
💡 Which type of ListView will you use in your Flutter project? Let me know! 🚀